Digital artists are in a constant search for high-quality brushes so it’s good news for them that the most recent Flame Painter version comes with all sorts of brushes for various purposes. In today’s blog, we’d like to introduce presets for painting nature elements and natural environments and show examples of how easy they can be incorporated to put the perfect finishing touch of nature on your next designs.
Brushes for painting nature are useful for many purposes. It doesn’t matter if it’s photo manipulation, painting from a photograph, enhancing landscapes, creating an outdoor environment, scenery or cosmos. Adding fire, snow, greenery, clouds or space scenery is now a piece of cake with Flame Painter 4 brushes. They will ensure your artwork pops up by adding an extra layer of artistry to your designs. Read about various nature elements brushes Flame Painter offers and how to use them:
Fire brushes
It is hard to imitate fire digitally. Just type ‘fire’ to google image search and you’ll see there are dozens of variations of how the actual fire may look like. Thus, coming up with a brush for painting fire in Flame Painter was a challenge for us. Eventually, we’ve invented a few of them. When combined, they may create true to life fire effect which can adjust your photography or digital painting. The most basic “natural-looking“ flame brushes are Fire 1 and Fire 2 of the Elastic particle system. Combine them with the Fireball brush of the Follow particle system to give the brush stroke depth. To achieve a more digital look, try the Flame and Sizzle brushes.


For painting nice outdoor fires, use the Bonfire brush in Flame Particle System.
TIP: Use fire brushes on a background layer filled with color black as they look better on dark backgrounds. To make your fire designs look more realistic, adjust Brightness/Contrast which will make the flames more vibrant. You can also experiment with Hue/Saturation if you want to change the saturation and the color tone levels.
Sparks
Spark brushes can add more depth and, literally, a sparkle to your flamboyant designs. There are various sparks brushes in Flame Painter that are random and scattered to create a nice effect for adding dynamic light effects or grunge splatters for your artwork with one pen stroke. The most precise brushes are included in the default Flame particle system, these are Sparks Chaotic, Sparks Large, Sparks Thin and Sparks Large. You can add a more variated sparkling design with Sparks brush of the Elastic particle system.


Smoke brushes
Smoke effect is the “signature” brush of Flame Painter. Just like with fire, there are many variations on how the smoke looks like. What is more, smoke can be also hard to capture photographically. We’ve tried to come as close as possible with the three brushes in Elastic particle system called Smoke, Smoke 2 and Smokey Cloud. These medium sizes brushes can be used to add realistic-looking smoke to your work - graphics, wallpapers, posters, or flyer designs. Moreover, these smoke brushes can add a new dimension to photos.

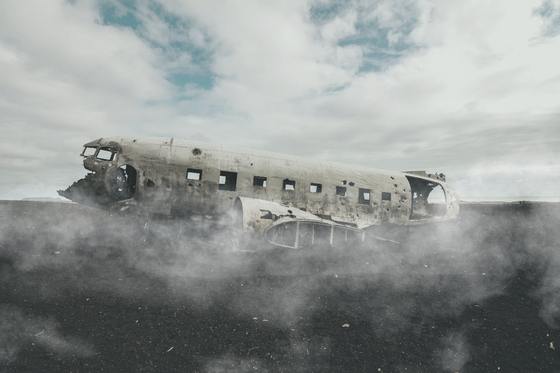
Cosmos
Flame Painter 4 brings amazing new brushes for creating own universe, stars, galaxies, space dust, constellations, and nebulas. Try the Sky or Sirius brushes from the Flame particle system or Violet Dust, Milky Way, Illumination of Ribbon particle system for night sky images. If you’re after a more fantasy image, try the more colorful Cosmos brush from Follow particle system to paint starfield with some interstellar clouds.


If you’re looking for a brush to paint stars, be aware. Star brushes may look cheap. Glitter love brush from Elastic particle system has a digital art vibe which when applied to the right photo, can add a touch of magic to a night sky as well.
Other deep space brushes like Star Clouds, Star Sky of Elastic or Ethereal and Nebulous from Fuzzy particle system will add a beautiful touch on the “fantasy” side to your night artworks.


TIP: If you’re working on a nebula, make sure you add some 3D feeling to it by adding different levels of shades so it does not look boring. Also, remember to alter the colors and the strength of the brush when creating the nebula.
Greenery
The latest Flame Painter is shipped with many beautiful brushes for painting leaves, grass, plants or flowers. If you’re looking for brush presets of leaves, check out the Green Leaves and Green Leaves 2 brushes in Follow particle system. For adding autumn magic to your work, use Autumn brush from the Elastic it will nicely blend into any “fall” piece.




It is possible to add various flowers and plants to any outdoor scene with Flame Painter 4. Try out Ribbon’s Summer Story, Follow’s Gold Stars and Fern, Flowers and Aloe brush from Fuzzy particle system.
An exotic grass look can be achieved using Grassy Green brush from Fuzzy.


TIP: It is important to say that Flame Painter’s settings give you amazing possibilities of creating your own greenery brushes - use Brush Creator panel for this. Here you can add various images to shape your brush the way you want. You are also able to add textures to the brush preset in the Palette panel’s Image settings.
Clouds
Flame Painter 4 comes with various brushes to add realistic-looking clouds to your photos. Clouds 1 and Clouds 2 brushes from the Fuzzy particle system have different images that altogether create these unique brushes. Each of them is a bit different. This is because clouds in the sky often look diversely depending on the image. These two are perfect for any landscape or photo series where you can quickly create a dramatic effect,


If you are after a mysterious look of mist-like clouds try to use Smokey Cloud of the Elastic particle system.
TIP: If you want more detailed painting, try to select a lighter and a darker tone of your main cloud color, and then switch between them to paint highlights and shadows. You can also experiment with the blending modes of these brushes to suit your needs.
Snow
If you are looking to deploy various snowy moods in your design, Flame Painter will help. Check the Light Sparks brush in the Ribbon particle system to create an effect of falling snow. The other two brushes for similar effects Snow 1 and Snow 2 of the Fuzzy particle system. These brushes are already set to have various sizes because we know snowflakes that appear in a photo are not all the same size due to the distance from the camera. They have also some amount of Blur applied to them as well.


If you’re looking to add a digital touch of snowflakes to your image, try Snow Flakes brushes of Fuzzy or Follow particle systems. Try to switch the color to white to add beautiful snowy designs of your Christmas gift or animated wintery background.


TIP: Try white snowflakes falling against a light blue backdrop - it will look striking.
Rain
Rain effect can be really hard to add to your photos realistically, but Flame Painter brushes can certainly help. The software brings two rain brushes in the Liner particle system: Rain Heavy and Rain Light. The difference is how much rain effect you would like to put on your designs. These brushes make it fast and easy to add rain effects to your digital illustrations or photographs.


TIP: You can easily adjust the size, frequency, and angle of the rain droplets by messing with your brush size and settings. You’ll want to add differing levels of rain for a more realistic effect. Place smaller drops in the distance, and larger ones in the foreground.
No matter if you are a photographer looking to add beautiful naturally-looking/photorealistic effects to your outdoor captures, a designer looking for expressive yet controlled nature effects or a digital painter, searching for natural brushes to make your artworks come to life, Flame Painter 4 offers a wide range of unique brushes that will beautifully enhance your imagery. Try a free Demo version and available at https://www.escapemotions.com/products/flamepainter/index.php and let your images stand out. Your imagination is the only limit while exploring its possibilities
——–
FIRE: Image by Guilherme Medina | https://www.instagram.com/ps_zeus/
SPARKS: Image by James Owen from Unsplash
SMOKE: Image by Tim Trad from Unsplash
COSMOS: Image by Jeremy Bishop & Warren Wong from Unsplash
GREENERY: Image by Elijah M. Henderson & Eric Muhr & Jonathan Borba from Unsplash
CLOUDS: Image by Matthew Henry from Unsplash
SNOW: Image by Giovanni Moschini from Unsplash
RAIN: Image by Brooke Cagle from Unsplash



