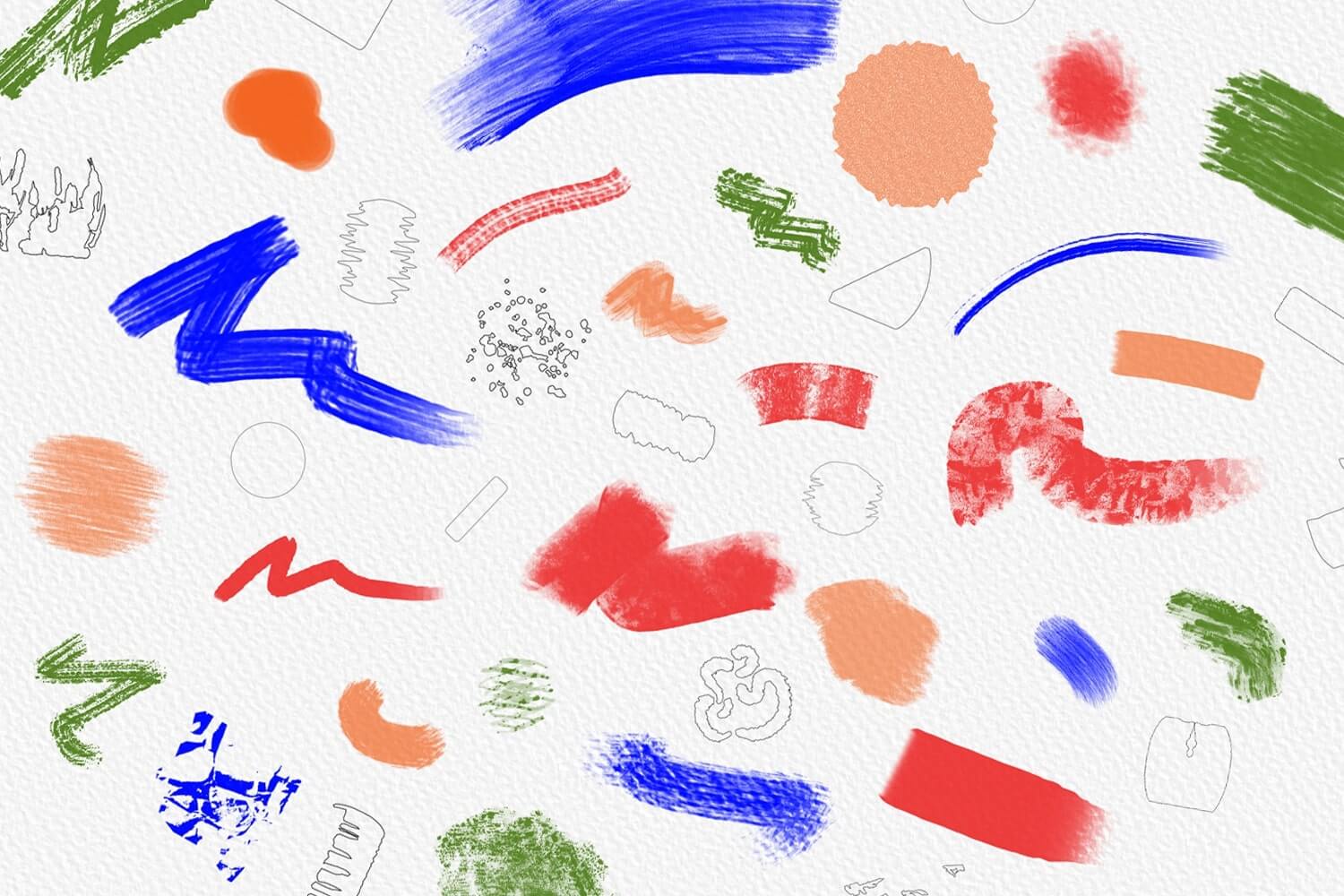When creating digital art, the painting cursor plays a crucial role by symbolizing your painting tool and offering essential visual feedback. As your artistic companion, it shows you the size, shape, and direction of the selected brush and helps you see what you're painting with. Rebelle 6.1.8 brings new additions for both global and per-brush cursor customization - now the cursor shape of your tools can be changed to match your preferences and different brushes can have different cursor types.
New Cursor Modes
We have added the possibility to select from three different cursors and one automatic mode, which is a default cursor mode. You can choose from:
Circle - which sets up a circle cursor;
Rectangle - which sets up a rectangle cursor;
Shape - which sets up a cursor in the shape of the brush preset;
Auto - which automatically detects the best suitable cursor from the brush preset's Shape texture.
 Examples of cursor modes from top to bottom: Circle, Rectangular, Shape, and Auto
Examples of cursor modes from top to bottom: Circle, Rectangular, Shape, and Auto
You can find these new options in the Brush Creator, under the Paint section: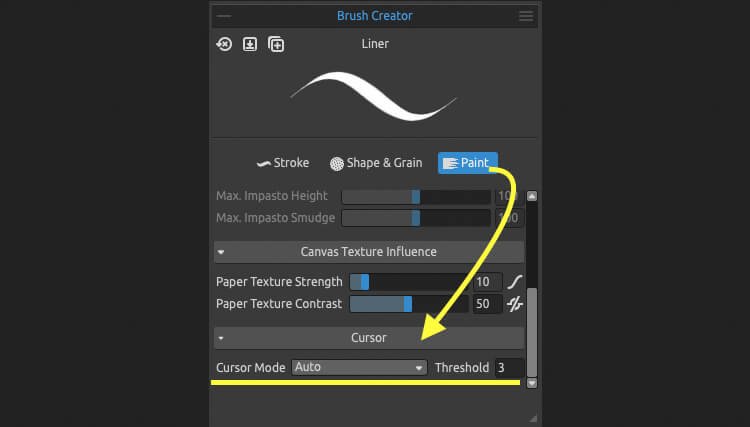
Here you can also experiment with the Threshold setting which determines which parts of the shape’s texture are taken into account for creating the cursor’s shape based on opacity (1-10). Low threshold values mean that parts with low opacity are going to shape the cursor and high threshold determines that only parts with higher opacity are taken into the shape of the cursor. By default, the Threshold value is set to 3.
 Example of threshold settings on an Oil Shred brush: the bigger shape has a low threshold setting (1) resulting in pixels with low opacity forming the cursor. The cursor on the right has a high threshold setting (10) resulting in only the pixels with high opacity forming the cursor.
Example of threshold settings on an Oil Shred brush: the bigger shape has a low threshold setting (1) resulting in pixels with low opacity forming the cursor. The cursor on the right has a high threshold setting (10) resulting in only the pixels with high opacity forming the cursor.
Moreover, the 'Shape' cursor mode automatically removes small dots/flecks from the cursor to make the cursors look smoother. This does not apply if the entire shape is just small dots (Watercolor Spatter brush is a perfect example). If there is more than one Shape texture, the cursor will combine these shapes.
We've also changed how the paint cursor represents the different paint modes (in the previous version the cursor depended on pen pressure for 'Paint & Mix' and 'Paint & Blend' modes):
- 'Paint', 'Paint & Mix', 'Paint & Blend' mode is represented with a solid line;
- 'Blend' mode is represented with a dashed line;
- 'Erase' mode - is represented with a dotted line. Examples of different paint modes and their cursor representation with various shapes: cursor for 'Paint', 'Paint & Mix' and 'Paint & Blend' mode on the left, cursor for 'Blend' mode in the middle and cursor for 'Erase mode' on the right
Examples of different paint modes and their cursor representation with various shapes: cursor for 'Paint', 'Paint & Mix' and 'Paint & Blend' mode on the left, cursor for 'Blend' mode in the middle and cursor for 'Erase mode' on the right
Customize Your Preferences
New options have been added to the Preferences > Tools > Painting Cursor as well from where you can control the behavior globally for all brushes:
Override cursor mode with... - Here you can set the cursor mode you want to use for all your brushes: Circle, Rectangle, Shape, or Auto. This setting overrides the brush preset settings for the cursor in the Brush Creator.
Change cursor shape according to Tip Tilt - You can disable this option if you don’t wish the cursor to change according to the Tip Tilt settings.
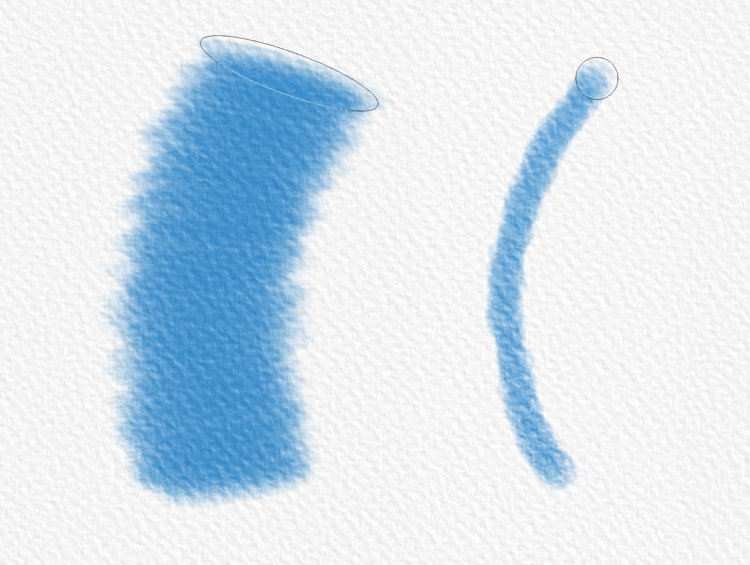 Examples of a circle brush cursor when the shape is tilted (on the left) and when there is no tilt (on the right)
Examples of a circle brush cursor when the shape is tilted (on the left) and when there is no tilt (on the right)
 Examples of a knife brush cursor when the shape is tilted (on the left) and with no tilt (on the right)
Examples of a knife brush cursor when the shape is tilted (on the left) and with no tilt (on the right)
Advantages
The new cursor options bring many new advantages to improve your artistic workflow:
More precise size - With these new additions you can set the size of your brush more precisely as the cursor now takes various settings of the shape into account - its size, scale, shape opacity, contrast, or brightness.
Automatic cursor shape - With the 'Auto' setting, which is the default setting, Rebelle determines the best shape suitable for the brush preset you select, whether it is a circle, rectangle, or shape based on the texture. Remember, you can always override these settings in the Preferences - for example, if you want to use a circle cursor for all brushes just like in the previous Rebelle versions, you can simply set the cursor to 'Circle'.
The shape is rotated - The shape of the cursor reacts to the rotation, whether your rotation mode is set to 'Follow Trajectory', 'Pen Tilt' or 'Pen Rotation'. It is also adjusted according to the Tip Tilt you are using so you can see exactly the way the brush is going to behave before you start laying down your strokes.
Visualization of properties - Just like before when using shortcuts, the paint cursor reflects the changes of the properties like Size, Opacity/Loading, Water/Oiliness, Pressure, and Length.
Go ahead and download the latest Rebelle 6.1.8 update from your Community profile. You can access the download links to the update also from within Rebelle 6, just go to the menu Help > Update to 6.1.8. This update is free for all Rebelle 6 users. Besides the new paint cursor additions, the update features WEBP image format support and fixes an issue with color picking with clipping masks.
We're excited to hear your feedback on the new cursors, definitely try them and let us know how you like working with them, what adjustments you would like to see, or if there is anything else you're missing, your opinion matters! You can either post to the online Forum or send a direct email to [email protected]. Lastly, you can use the feedback form accessible directly from Rebelle's menu: Help > Send Feedback.
Keep it creative!
Your Escape Motions Team